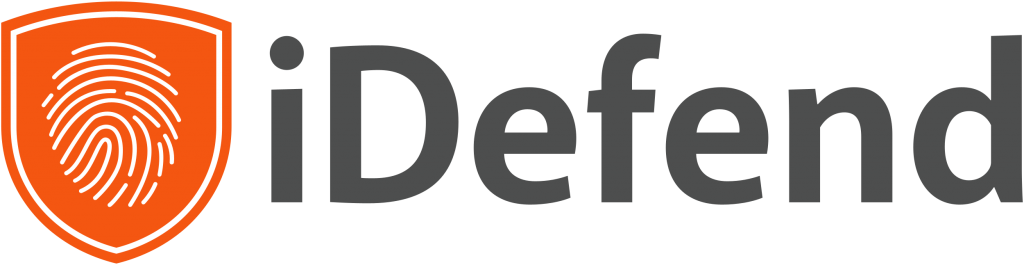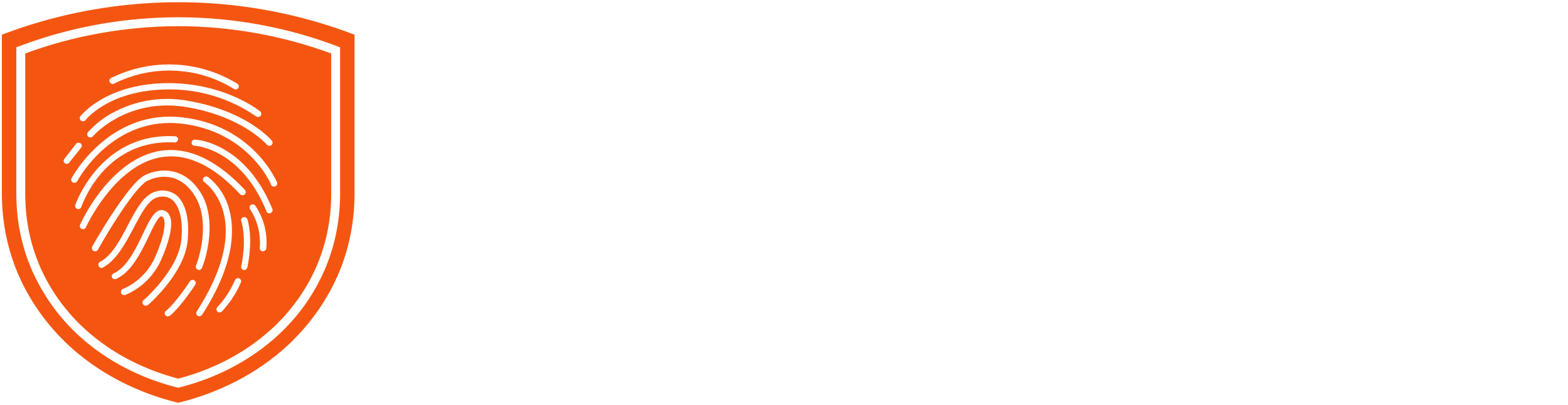- How to Secure Your Router in 4 Steps
In this article
Your router is the gateway to the internet for your home. Every single device on your home network connects to the world via your router, so configuring and guarding it is extremely important.
1. Determine router make & model
The first step to securing your wifi router is to access the device’s admin page, which will give you access to all the advanced settings it’s capable of and allow you to configure them to your liking.
There are a couple ways this can be done. If you have the instructions that came with your router, they will likely be able to tell you how to get to the admin login page. Otherwise, if you are already familiar with getting to your router’s admin page go there now and skip this step.
If you are missing the instructions, click on the button below to head to a website that will help you look up your router’s IP address, which you’ll use to log in.
If you’re unsure of what make/model your router is, most models will have a sticker or label affixed to the side, bottom, or rear of the device that should have the necessary information.
2. Find your IP address
For Windows
Open the command prompt from your start menu (try searching for “cmd” in the search bar on your taskbar usually located on the bottom of the screen).
Type “ipconfig /all” (without quotes) and look for the line that says “default Gateway”. The router’s IP should be the numbers listed on that line (example: Default Gateway ……….: 192.168.1.1).
For macOS
Click on the network icon on your status bar on the top right of your screen. You should see a list of nearby networks and the one you are connected to.
On the bottom of the list, click on Network Preferences.
In the network preferences window on the bottom right, you should see a button labeled “Advanced…”, click on it.
Click on the “TCP/IP” section towards the top, and find “router”.
Finally, the number here is the IP address to your router.
3. Log into your router’s admin page
Once you have found the IP address for your router, type it in the address bar usually on the top of your favorite web browser (Google Chrome, Firefox, Edge, etc..) If you are renting a router from your internet service provider (ISP) and get stuck, we’d suggest calling your ISP and they should be able to point you in the right direction. Our technicians will be glad to help too, but your ISP will be the most familiar with the router they provided you.
4. Setting network encryption
Ensure the network security is set to at least WPA-2 PSK. If available, however, select WPA-3. Sometimes there are compatibility issues between older wifi devices and a router with this level of encryption, so eselecting WPA2-PSK AES + WPA-PSK TKIP can help to remedy or bypass this issue. If these options aren’t available, try checking for a router firmware update. Otherwise, you should seriously consider upgrading to a newer router for better security.
Configuring a router can be complicated and annoying. If you have any Questions or need help understanding and configuring your router, be sure to give us a call.