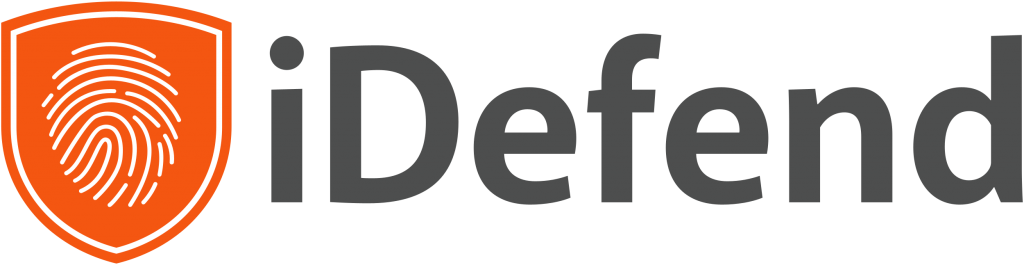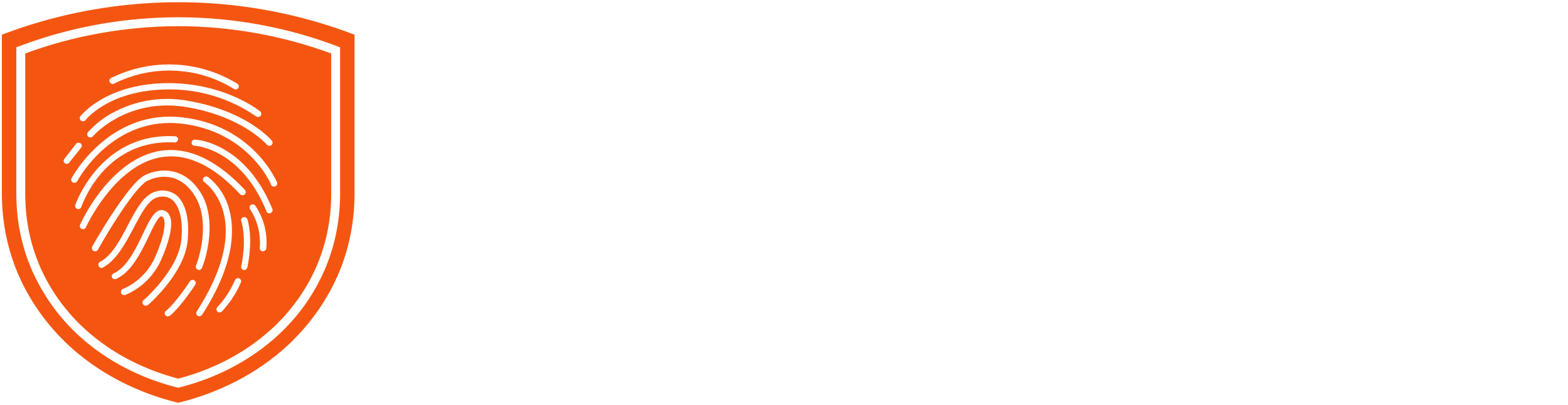- How to Connect to Your WiFi Network
In this article
Connecting to a wireless (WiFi) Network is something you should be familiar with in today’s digital age. Our step-by-step guide will get you up and running in no time. If you are experiencing slow internet, check out our tips for increasing your internet speeds from home.
Connect to WiFi on your Windows Computer
As long as everything is plugged in and working properly, this shouldn’t take more than a minute of your time.
Step 1: Find your WiFi Network
Find your network icon, by default in the bottom right corner of your screen. It may look like a globe, a computer monitor, or a wireless signal.
Clicking on here will bring up a list of all the WiFi networks within range—even those from your neighbors’ houses—so make sure you pick the correct one. If you don’t know the name of your network, you’ll need to look on your router to see if it’s listed, or call your internet provider.
Step 2: Put in your Password
If you don’t know what the password is (also known as a “network key”), you’ll need to look on your router to see if it’s listed, or call your internet provider. Otherwise, typing in the password is all you need to do for this step. You should now be connected.
Connect to WiFi on your Mac Computer
As long as everything is plugged in and working properly, this shouldn’t take more than a minute of your time.
Step 1: Find your WiFi Network
Click on your WiFi icon in the top-right of your screen, and find the name of your network in the list below.
Clicking on here will bring up a list of all the WiFi networks within range—even those from your neighbors’ houses—so make sure you pick the correct one. If you don’t know the name of your network, you’ll need to look on your router to see if it’s listed, or call your internet provider.
Step 2: Put in your Password
If you don’t know what the password is (also known as a “network key”), you’ll need to look on your router to see if it’s listed, or call your internet provider. Otherwise, typing in the password is all you need to do for this step. You should now be connected.
Connect to WiFi on your Android Phone or Tablet
As long as everything is plugged in and working properly, this shouldn’t take more than a minute of your time.
Since almost every Android device looks and behaves a bit differently from one to the other, try looking in your device’s manual, searching online by the make/model, or contacting their support. We are also happy to try our hand at assisting you over the phone.
Step 1: Find your WiFi Network
Locate your WiFi icon and tap it to turn it on (sometimes you will need to “long-press” on the icon to open a list of networks). You can find this in your settings or via a “pull-down” menu on the top of your screen—simply drag your finger down from the top of the screen to open it.
Tapping here will bring up a list of all the WiFi networks within range of your device—even those from your neighbors’ houses—so make sure you pick the correct one. If you don’t know the name of your network, you’ll need to look on your router to see if it’s listed, or call your internet provider.
Step 2: Put in your Password
If you don’t know what the password is (also known as a “network key”), you’ll need to look on your router to see if it’s listed, or call your internet provider. Otherwise, typing in the password is all you need to do for this step. You should now be connected.
Connect to WiFi on your iPhone or iPad
As long as everything is plugged in and working properly, this shouldn’t take more than a minute of your time.
Step 1: Find your WiFi Network
Open Settings and tap on the WiFi option. This should show you a list of nearby networks. Find your’s in the list and tap on it to connect.
Tapping here will bring up a list of all the WiFi networks within your device’s range—even those from your neighbors’ houses—so make sure you pick the correct one. If you don’t know the name of your network, you’ll need to look on your router to see if it’s listed, or call your internet provider.
Step 2: Put in your Password
If you don’t know what the password is (also known as a “network key”), you’ll need to look on your router to see if it’s listed, or call your internet provider. Otherwise, typing in the password is all you need to do for this step. You should now be connected.