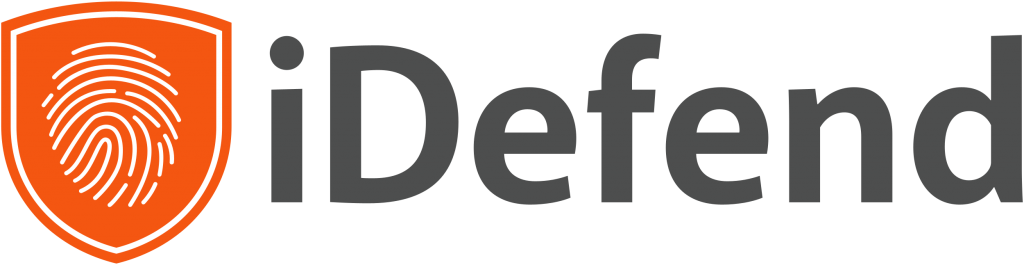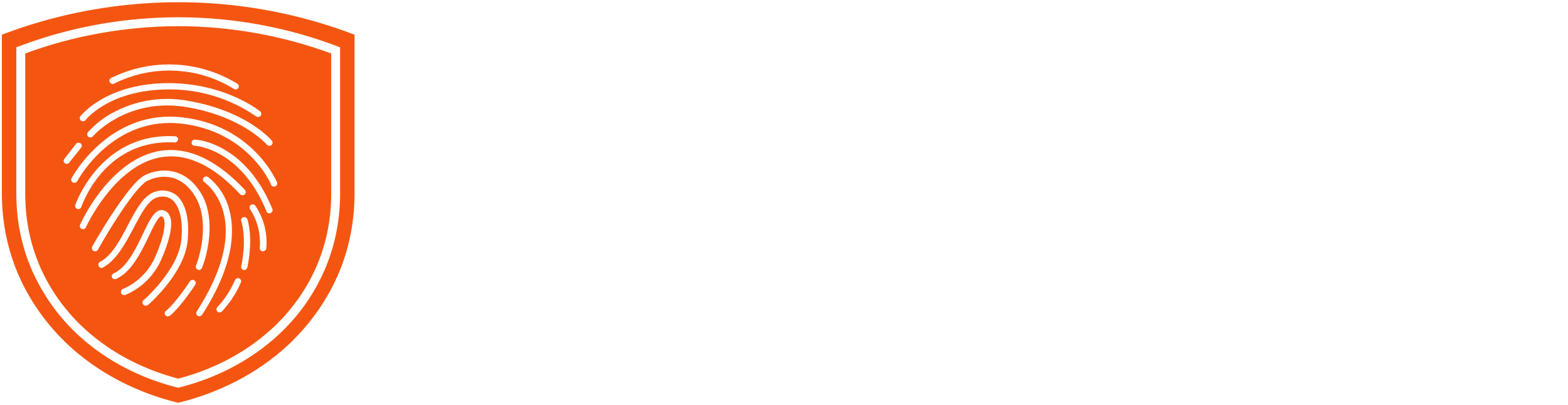- Slow Internet? 4 Things You Can Do Right Now
In this article
Is your internet running slower than normal? Here are some quick tips for things you can do from home without being on the phone with a technician.
If you run into any snags, or prefer to have help over-the-phone, don’t hesitate to reach out to an iDefend Advisor.
In the meantime, here are four things you can try to troubleshoot and even fix your network connection.
1. Run a Speed Test
An internet speed test is an online tool that will measure how fast your network is. This is a great first step because it will inform you if you’re getting speeds close to what you’re paying for, and it takes less than a minute.
Simply open up a window in Google Chrome, Microsoft Edge, etc. (almost any modern browser will work), type “speed test” into the search bar, and hit Search. It should pop up a fancy gauge or dial (looks similar to a speedometer). Hit the button beneath it to start a speed test.
Understanding your test results
Once you’ve run a test, you’ll get back three different numbers. Here’s what they mean:
- Ping. This is how long (in milliseconds) it took your computer to talk to wherever your internet is coming from. Anything under 200ms is generally great, and anything above that could be a red flag for the slow speeds you’re getting. This can also be referred to as ‘Latency’.
- Download. This is measured in Mbps (megabits per second) and is the primary number you should be aware of when you run your test. This is likely the number your internet provider has advertised to you when you signed up for a plan: “Speeds up to 100 Mbps” or even “Gigabit internet”, which means 1000 Mbps. If you are within 5-10 Mbps of your expected speed, you’re fine. Anything less than that and you should move on to rebooting your router or calling your internet provider.
- Upload. This is also measured in Mbps and is not nearly as important unless you are trying to upload files to the internet, run a remote call, or send email attachments. This will usually be much slower than your download speed, and that’s fine. Again, if this is different than what you’re paying for, try calling your service provider.
Other Speed Test Websites
Some other popular and reliable sites for running these tests are:
2. Reset/reboot your router
This is much easier than you might think, and only takes a few minutes. If you get stuck here, call one of our technicians as we’ll be happy to walk you through the process. Rebooting your router is one of the first things any technician will recommend or ask you to do before troubleshooting, so it’s both important and useful to become familiar with the process yourself.
Step 1: Find your router
It will be the box with flashing lights and cables; some models even have antennae sticking out of them for stronger WiFi signals.
Step 2: Disconnect from power
Take the power cord and disconnect it from the router or unplug it from the wall. You will want to wait until all the lights have stopped flashing and count to ten. This gives it time to flush everything out and reset itself. After that, just plug it back in and wait for the lights to start flashing again.
Step 3: Check the signal
Once the lights have started flashing again, check the signal on a computer, phone, or tablet, and see if you are able to connect to your WiFi network see our guide on connecting to a WiFi network.
Step 4: Be patient
Don’t worry if it takes a few minutes to come back up since the router has to reestablish the connection to your internet provider.
3. Switch to a wired connection
Using a wired connection will greatly improve your browsing experience, and ensures you are getting the maximum speed your router is capable of providing. All you need for this is an ethernet cable, which looks similar to an old phone landline cable.
Connecting your computer directly to the router is one of the best ways to improve your internet speed.
4. Move your router
Since WiFi uses a type of radio waves, factors such as physical barriers and distance to your devices can also affect your browsing speeds. We recommend moving your computer or device to have as clear a shot as possible to your router. Try to keep things such as walls, shelves, and metal objects out of the way.
Setting your router out in the open as opposed to stuffing it a closet can also help it to broadcast a clearer signal. Moving your computer or the router itself and then running a speed test can be a good way to experiment with ideal placement.